How to use the Kitchen Calculator App
Using the App to convert recipes and units (version 5.0)
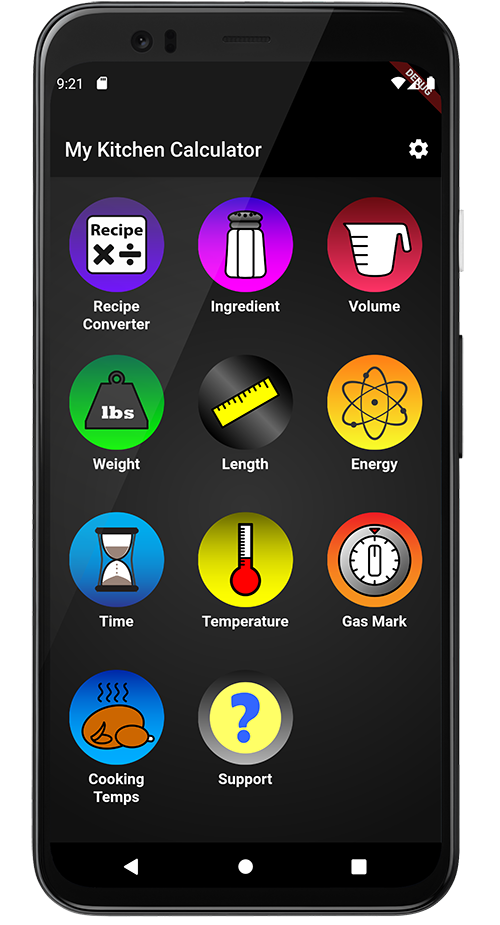
- Selecting the different converters or tools
- Using the Recipe Converter
- Using the Unit Converters
- Viewing conversion history
- Using the Gas Mark reference
- Using the Cooking Temperatures reference
- Settings
Selecting between the different converters or tools:
On the home screen, you can select between the different conversion tools.
Press the button that corresponds to the tool you would like to use.
If you wish to return to the home screen from one of the converter tools, press the back button located on the left side of the app bar.
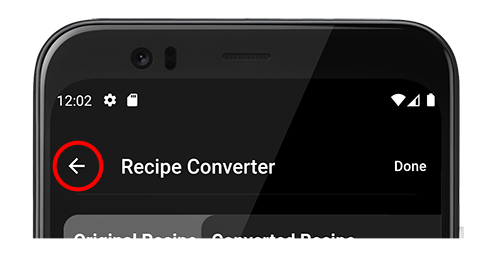
Using the Recipe Converter to multiply, divide, scale, or portion a recipe:
-
Give the recipe a title.
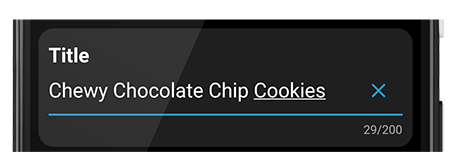
-
Press the Enter Ingredients button to enter the ingredient list.
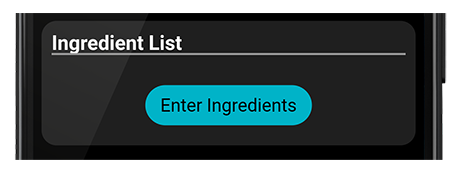
-
Enter the ingredient list. Three common ways to enter the ingredient list are by using the keyboard, copy and paste, or voice input (if your device supports it).
Important: If the ingredients are all on the same line, and the quantity is not at the beginning of the line, the converter will not be able to convert the recipe properly.Note: Common mistakes when entering the ingredients list include:
1. Forgetting to leave a space behind a number
2. Forgetting to separate each ingredient line on it's own line
3. Forgetting to clean up unwanted formatting during a copy and paste
4. Forgetting to use the ## operator for other numbers
Press the "Hints" button for details
-
Enter the ingredient list using the keyboard.
Select the Edit Ingredients text box. The soft keyboard should appear and allow you to type in the ingredients. Make sure to press enter after each ingredient line. Press "Done" to save the list. Press "Cancel" to discard any changes.
Hint: Numbers at the beginning of each line are automatically tagged to be scaled when converting. If you have other numbers that need to be scaled when converting, use the "##" operator to tag them.
(See How to use the scale operators for details)Note: To dismiss the soft keyboard, tap outside of the text area. For Android devices, you can also press the back button.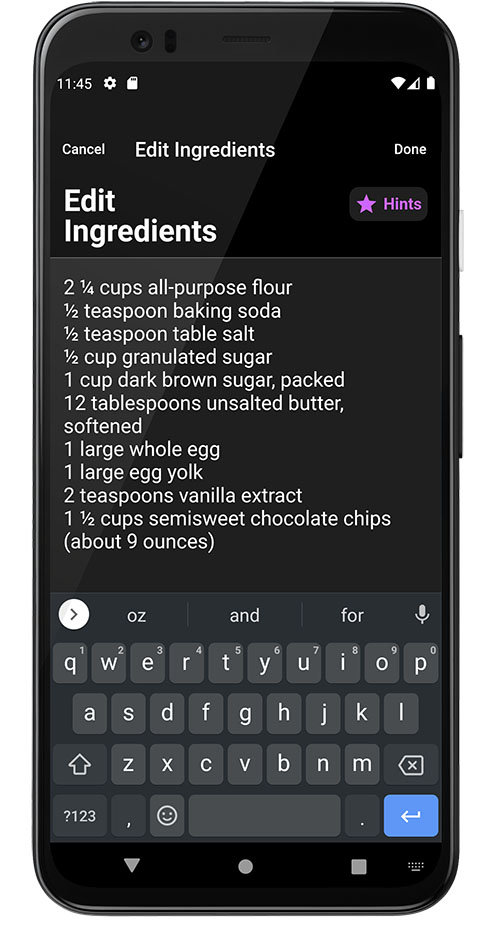
-
Enter the ingredient list using copy and paste.
Most Android and iOS devices support copy and paste. Instead of manually typing in each of the ingredient items, you may be able to copy the ingredients list found on many websites or electronic documents and paste it into the recipe converter's ingredient list.
To use copy and paste, first copy the text from the source to the clipboard. Using most devices, you can paste the content by pressing and holding on the text area until the paste icon appears. On other devices, you may need to activate the paste feature from the keyboard. Press paste to paste the content.
Important: Not all websites or apps support the copy and paste feature and the paste feature may vary across devices. We recommend using Chrome as the default browser when copying text from a website.Important: Text that is copied and pasted may sometimes contain formatting that adds extra spaces, contains special characters, and removes line breaks. This type of text formatting may cause the recipe converter to convert the recipe incorrectly. When pasting the text into the recipe converter, the text may need to be edited using the keyboard.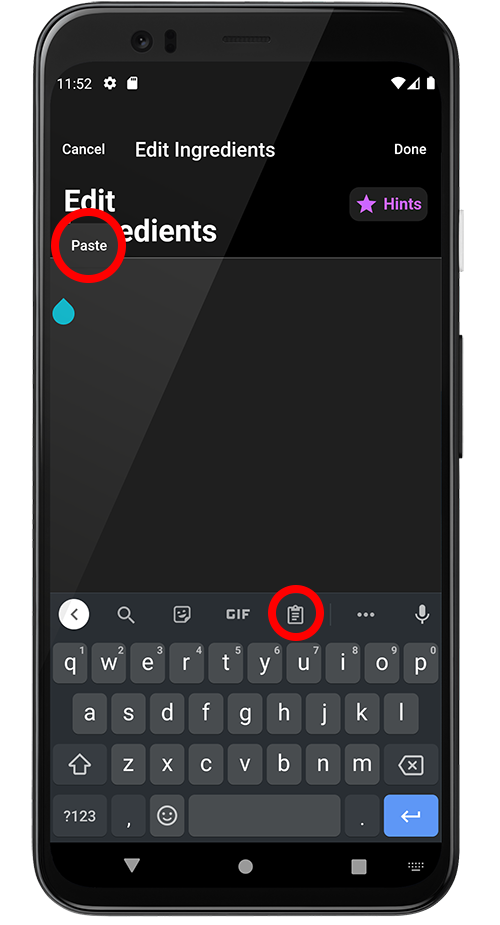
-
Enter the recipe using voice input.
Many Android/iOS devices support voice input. You can usually find a microphone button on the keyboard to activate entering text by voice. This feature is helpful if the recipe is from a book, magazine, or other printed material.
Important: Numbers that are spelled out as words (such as "two" or "three") will not be converted. Remember to change numbers that are spelled out as words into numerical values for each of the spelled out numbers you want to convert.Hint: To insert a new line using your voice, try saying "enter" or "new line" to make a line break.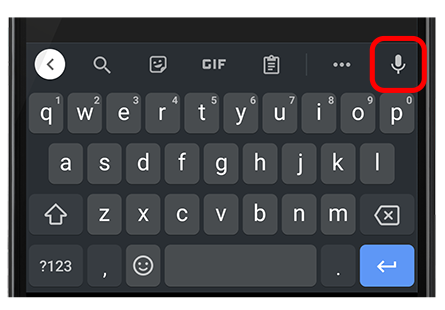
-
-
Press "Done", located on right side of the app bar, to save the list and return to the Enter Recipe Information screen.
Press "Cancel", located on the left side of the app bar, to discard any changes and return the the Enter Recipe Information screen. -
Review the ingredient list for accuracy and errors.
-
Yellow: Indicates that the number will be scaled
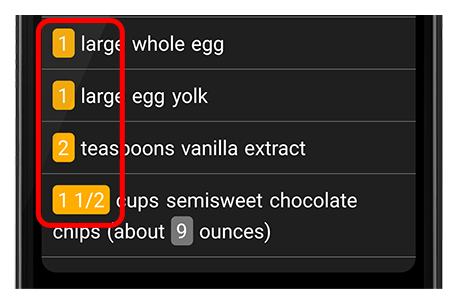
-
Gray: Indicates that the number will not be scaled
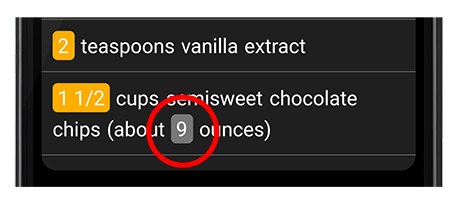
-
Yellow: Indicates that the number will be scaled
-
To tag a number to be scaled, tap the ingredient item to edit it. In front of the number you wish to scale, type in "##". This will tag the number for scaling.
Important: Not all numbers in an ingredient list are meant to be scaled. Please see How to use the scale operators for more details.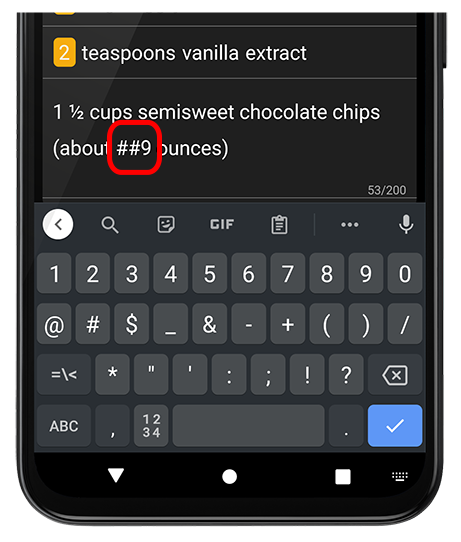
Tap outside the textbox to save the change. The number you tagged should now be highlighted with a yellow color instead of gray. This number will now scale when you perform the recipe conversion.
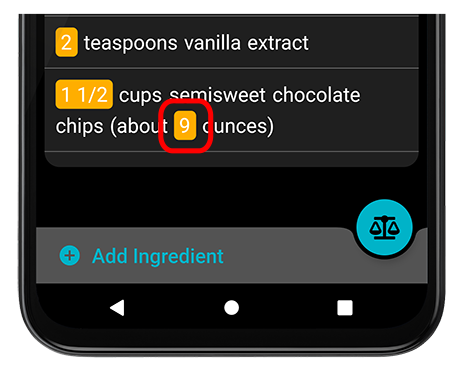
-
To add another ingredient, you can press the add ingredient button located at the bottom of the screen. This will open a text box where you can enter the ingredient.
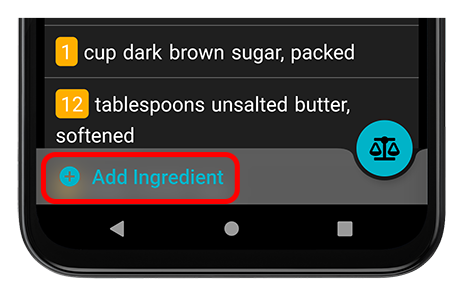
Alternatively, you can press the edit ingredient list button located at the top of the list to edit the entire ingredient list.
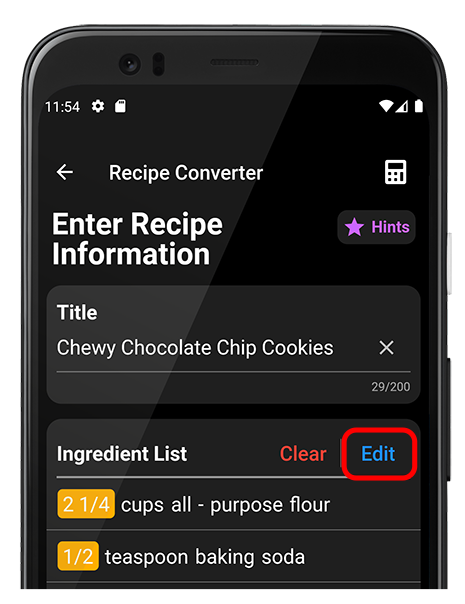
-
To reorder an item on the list, press and hold on an item, then drag it to the desired place in the list.
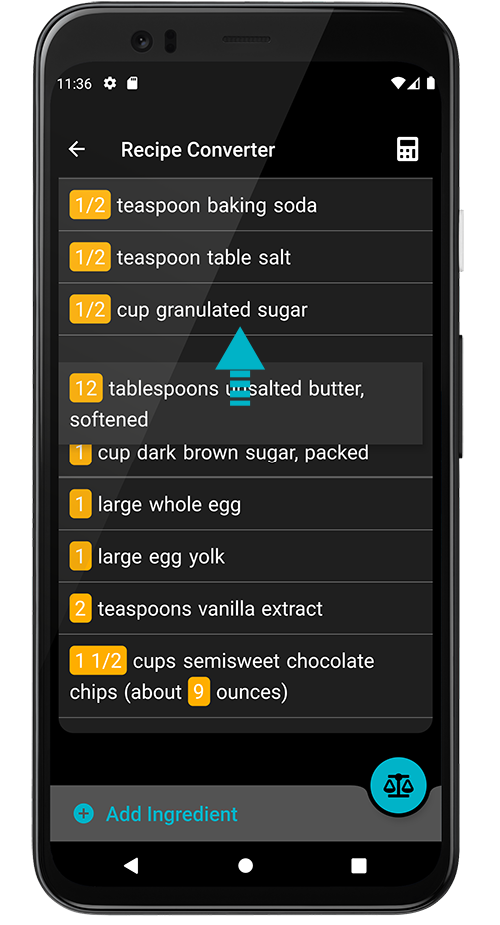
-
To delete an item, you can swipe left on the item.
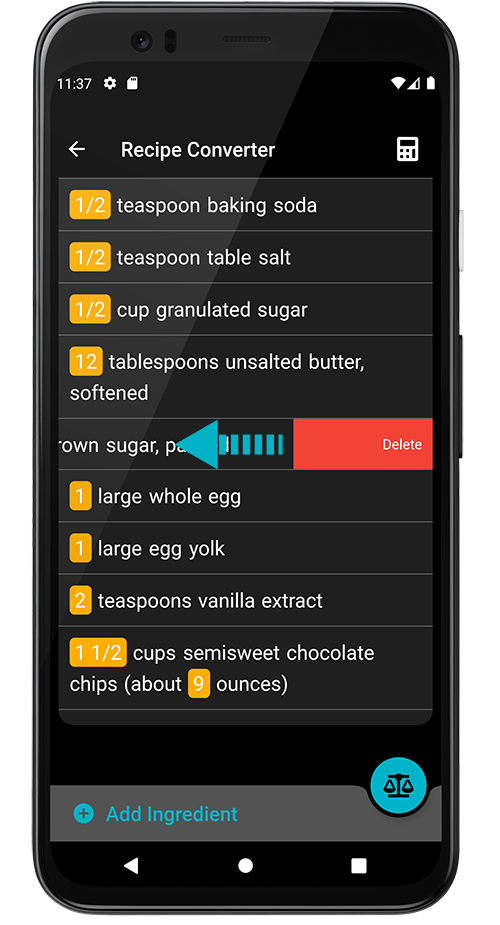
-
When you are ready to scale the recipe, press the scale button.
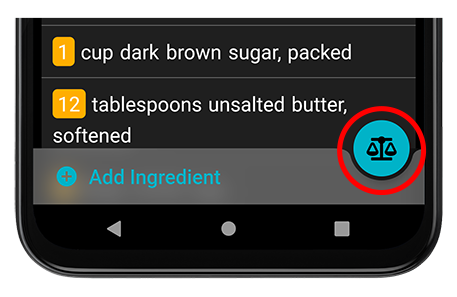
-
On the Scale Recipe screen/popup, you can choose between multiplying, dividing, or portioning the recipe by sliding the selector button or pressing the corresponding scaling method. Use the keyboard to enter the multiplier, divider, original size, or desired size and press the corresponding scale button to convert the recipe.
Hint: Conversion by portioning can be a powerful tool. Visit Advanced tips to learn how to scale by ingredient quantities.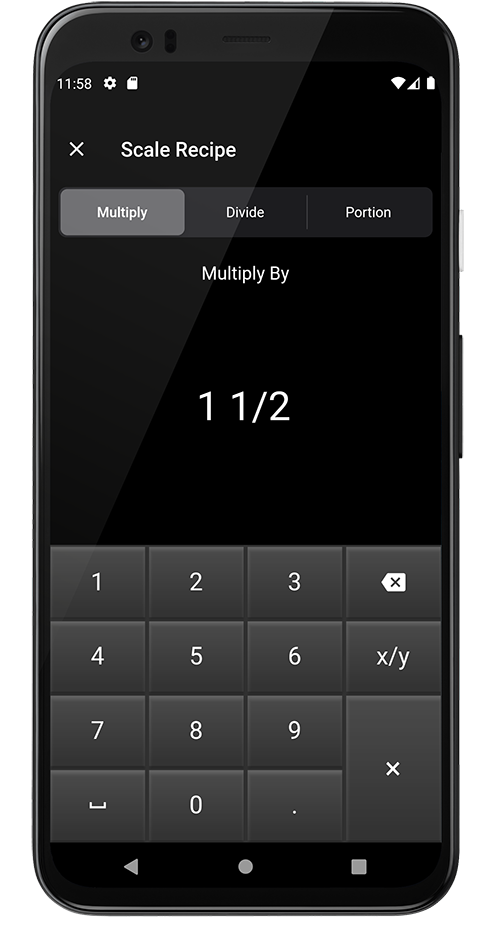
-
Review the recipe conversion for correctness.
Important: Always check the recipe conversion for correctness after converting! Common mistakes when entering the recipe could lead to an incorrect conversion.Note: Here are some common mistakes to avoid when entering the ingredients list:
1. Forgetting to leave a space behind a number
2. Forgetting to separate each ingredient line on it's own line
3. Forgetting to clean up unwanted formatting during a copy and paste
4. Forgetting to use the ## operator for other numbers
-
After converting the recipe, you can hide or view the original recipe, show the recipe with rounded cooking fractions or show the recipe with decimals for better accuracy, rescale the recipe, print it, or share it.
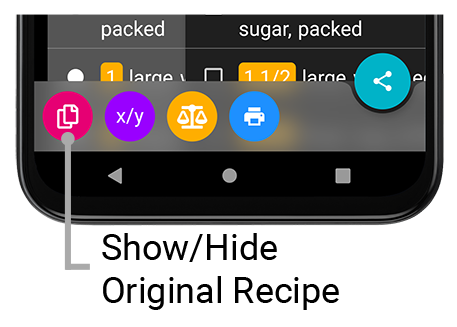
-
Toggle between displaying rounded cooking fractions or decimals using the show fractions/decimals toggle button.
Note: Rounded cooking fractions are less exact than decimals, but they offer more convenience when using measuring cups and spoons by rounding to common cooking fractions, such as 3/4, 2/3, 1/2, 1/3, 1/4, or 1/8.Important: When converting numbers that result in values less than 0.125, using rounded cooking fractions will round the numbers up to 1/8. For a better approximation, show the conversion with decimals.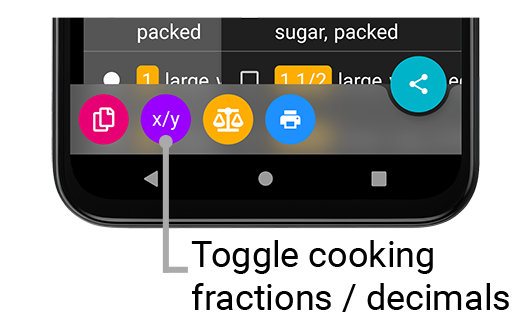
-
Press the scale button if you want to scale the recipe again.
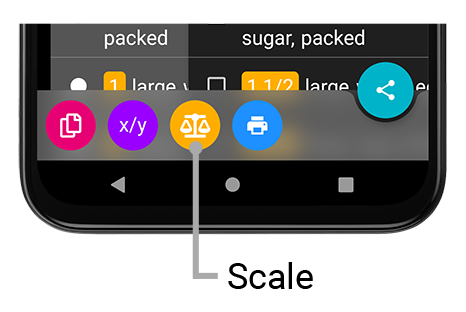
-
Print the converted recipe by pressing the print button. Choose to print the converted recipe with or without the original recipe or the conversion summary.
Note: In order to print, your device must be connected to a compatible wifi printer and have the proper printer drivers installed.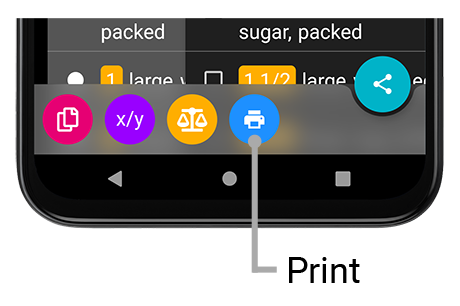
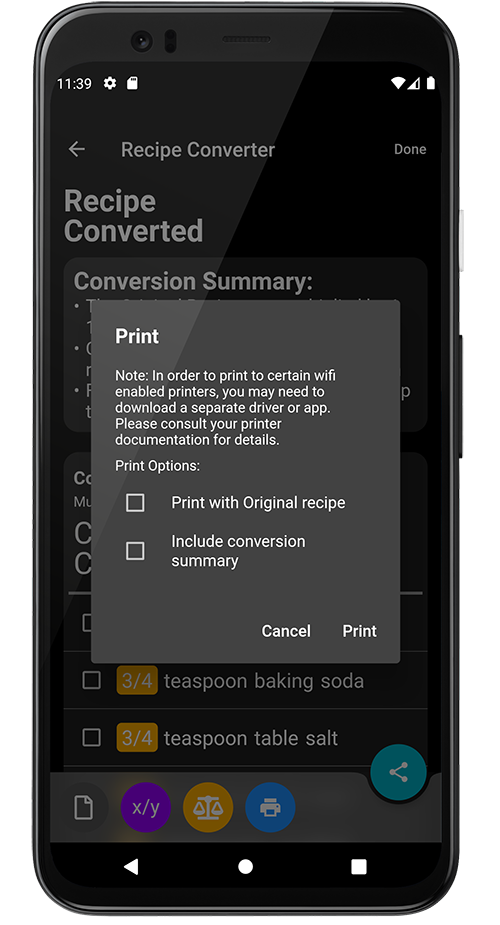
-
Share the converted recipe by pressing on the "Share" button. Sharing allows you to copy to clipboard, share with others through email or text, or "save" to other compatible apps installed on your device. This may include apps such as note taking apps, Google Drive, and others.
Hint: When sharing, you can add and edit the converted recipe. You can also paste in additional content such as recipe instructions or other notes.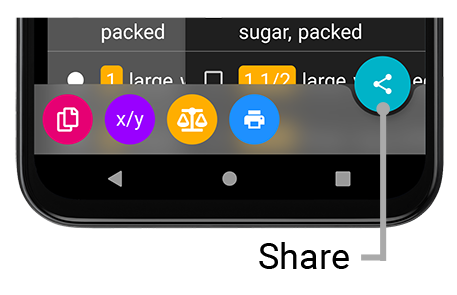
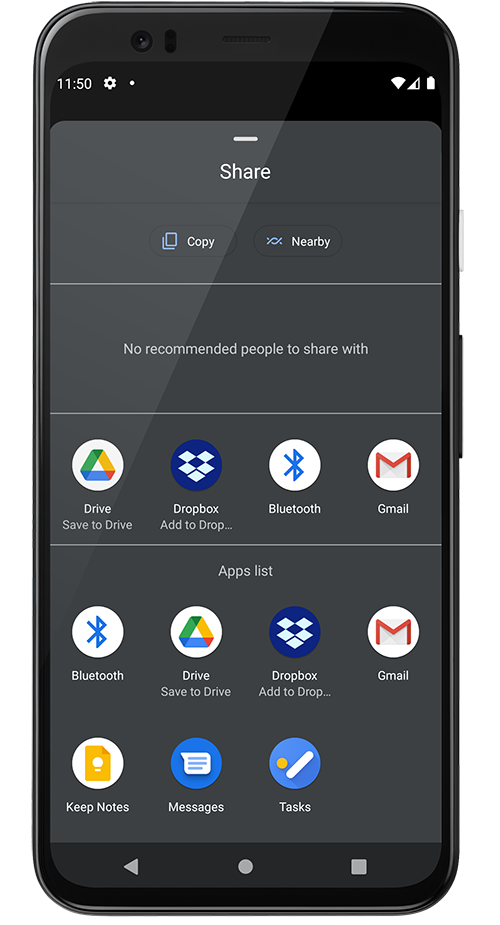
-
Using the Convert by Ingredient, Volume, Weight, Length, Energy, Time, and Temperature unit converters:
-
If using the ingredient unit converter tool, select an ingredient you would like to convert units with by pressing on the ingredient button.
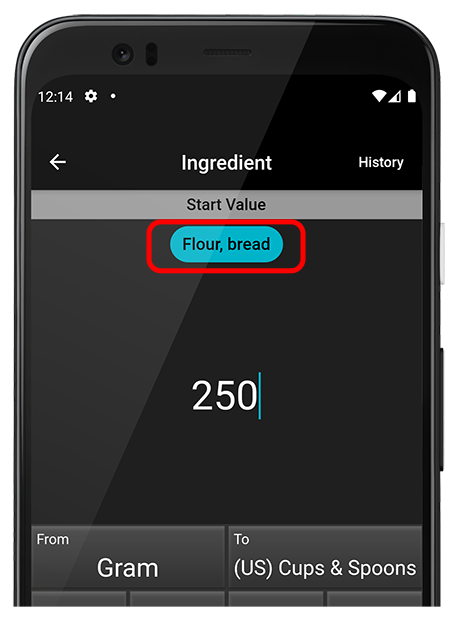
This will show a list of ingredients that you can select from. You can also use the search bar to narrow down the results. Select the ingredient by pressing on it, or tap the close button to cancel.
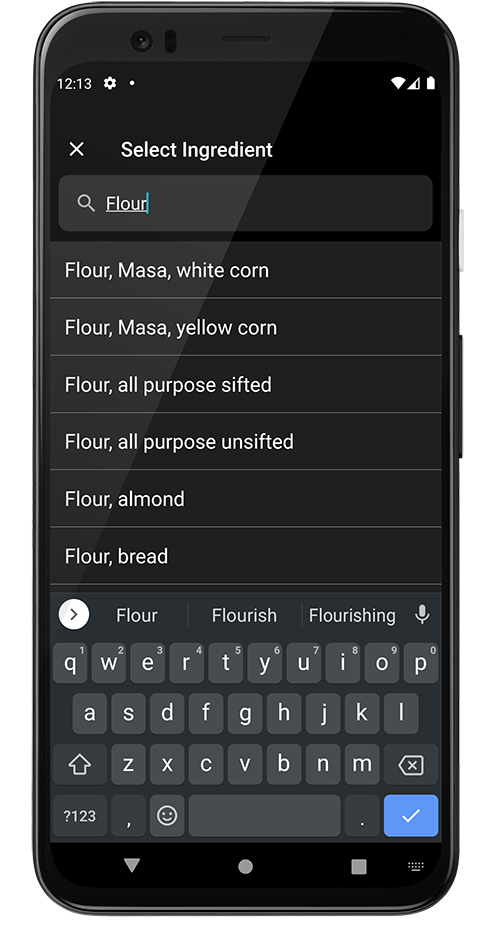
-
Use the fraction keyboard to enter the value of the unit you are starting with or converting from. You can input numbers in decimal or fraction format such as "2.75" or "2 3/4".
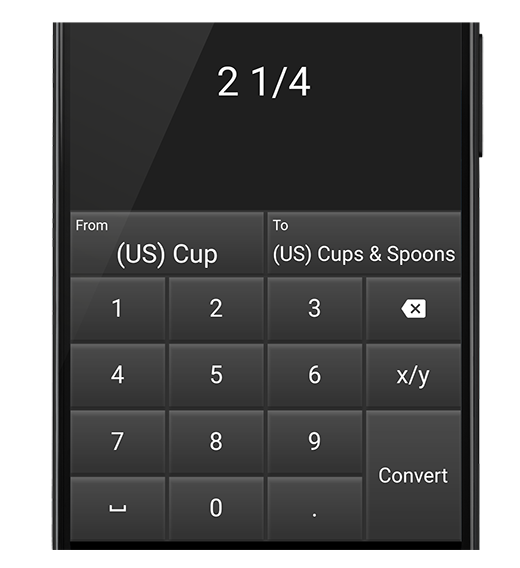
-
Tap on the "From" unit selector. This will bring up a list of units you can choose to convert from.
Hint: You can filter the units that are shown by selecting "US units", "UK units", or "All units". You can also use the search bar to narrow down the results.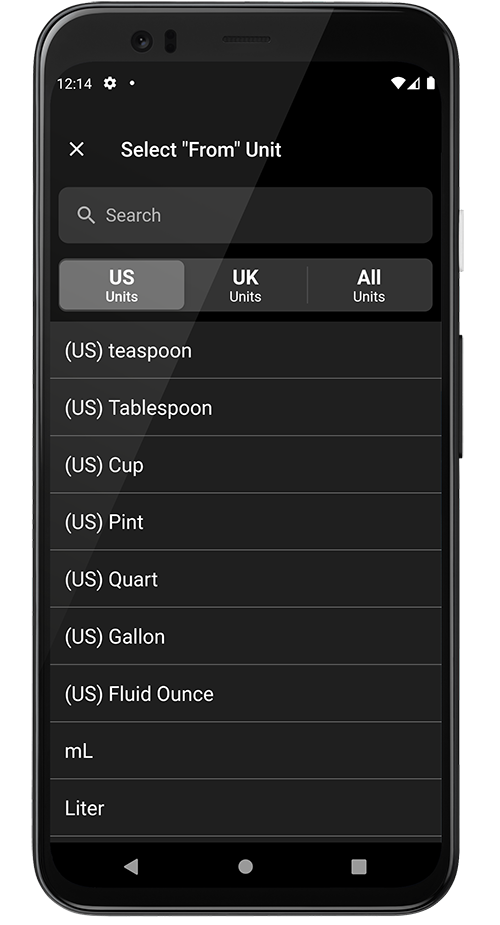
-
Tap on the "To" unit selector. This will bring up a list of units you can choose to convert to.
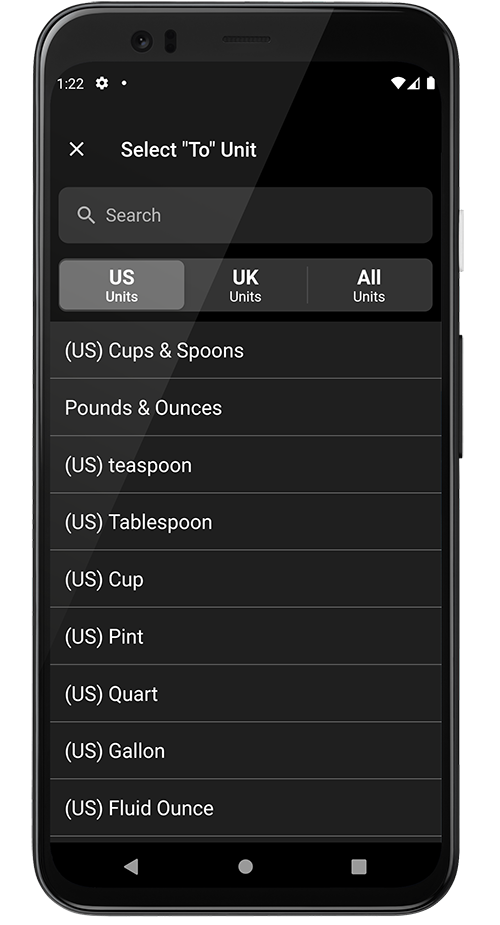
-
Press the convert button to view the conversion result.
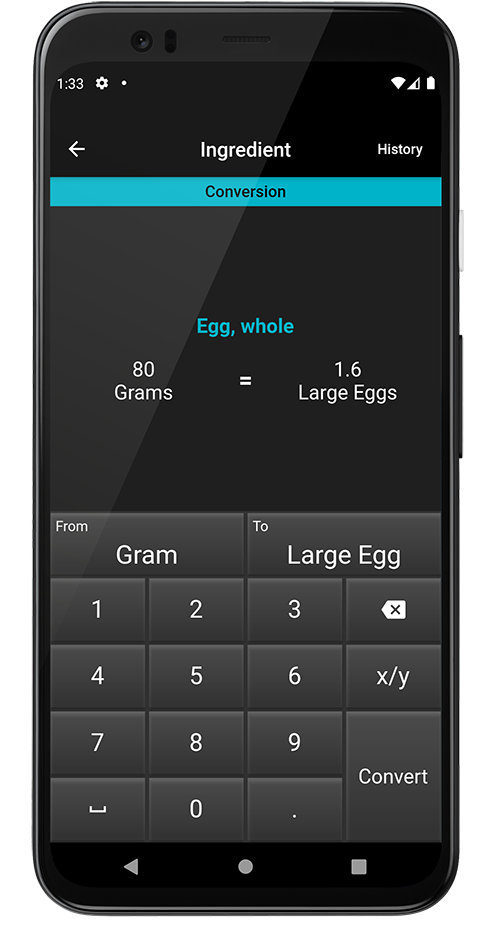
Conversion History
To view conversion history, open one of the unit converters and press on the
history button located on the right side of the app bar.
The converter keeps a history of the last 100 unit conversions from each of the unit
converters. To clear the history, press the "Delete" button located on the right side
of the app bar.
You can also delete individual items by swiping left on that item.
Use the "Share" button to share the conversion history with others or save to compatible apps on your device.
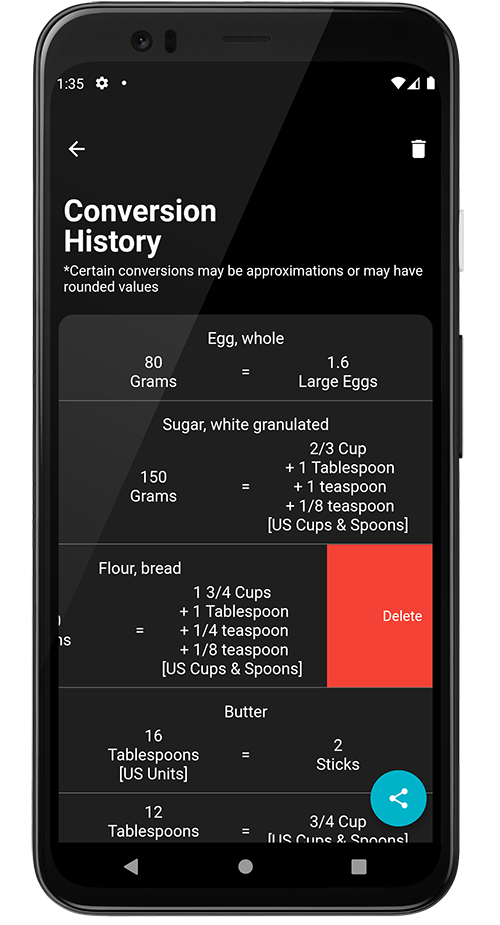
Using the Gas Mark reference:
-
A list of Gas Mark values and their corresponding temperatures are listed in Fahrenheit or Celsius.
-
To toggle between Fahrenheit or Celsius, press the toggle temperature unit icon located on the right of the app bar.
-
You can use the "Share" button to share the Gas Mark reference values with others or save to compatible apps on your device.
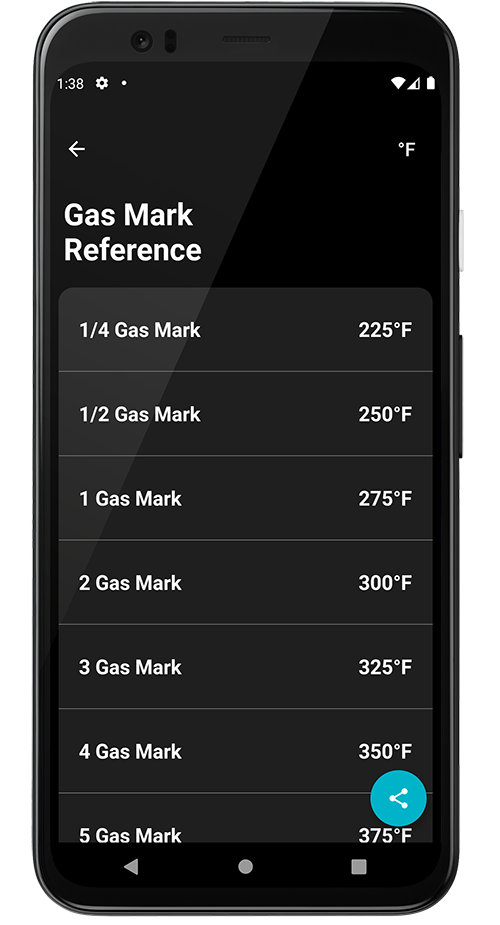
Using the Cooking Temperatures reference:
-
Swipe left or right on the screen to view information for each of the different items.
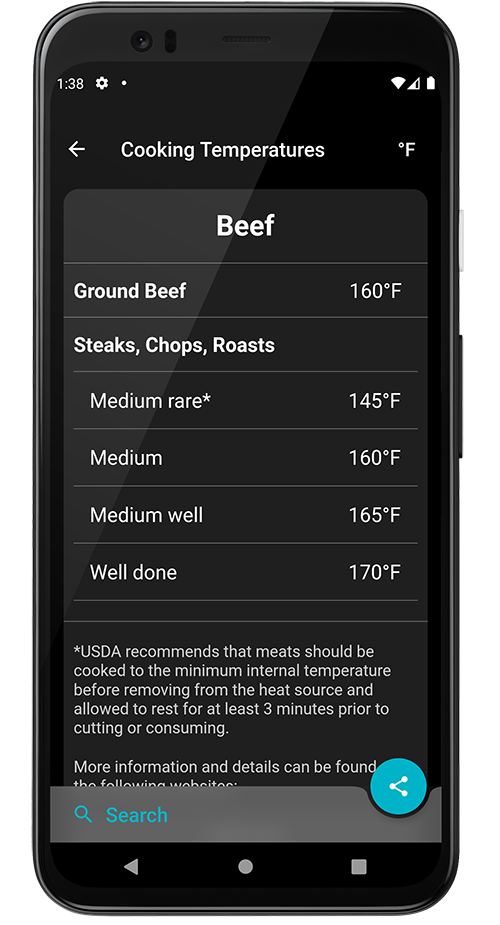
-
To toggle between Fahrenheit or Celsius, press the toggle temperature unit icon located on the right of the app bar.

-
Alternatively, you can to select the ingredient you wish to view.
(For mobile devices, you can view a list of the ingredients by pressing the search button.)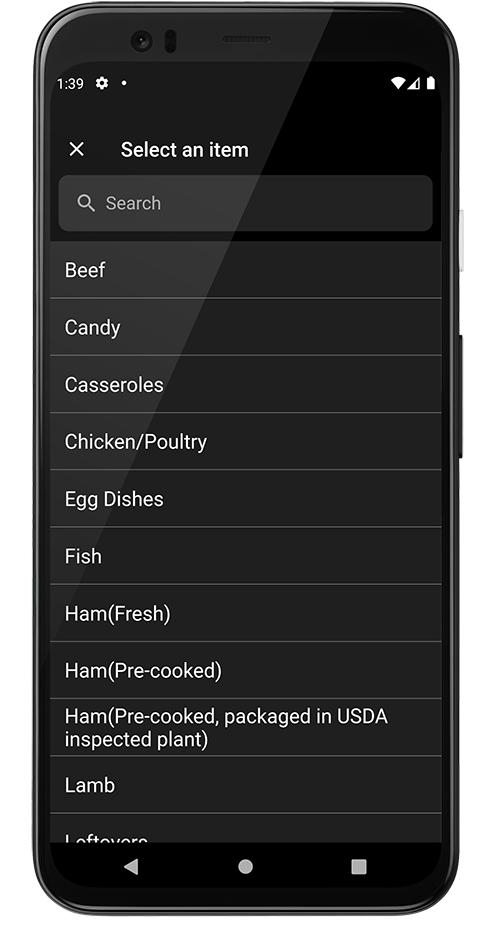
-
You can use the "Share" button to share the cooking reference for that ingredient with others or save to compatible apps on your device.
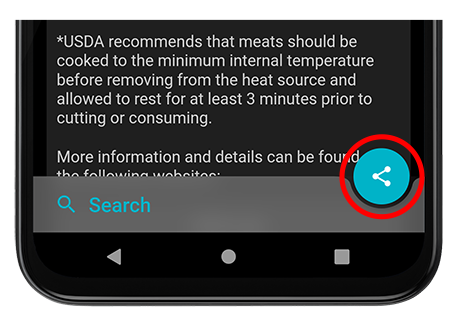
Settings:
You can access various settings by pressing on the settings icon at the right of the app bar on the home screen.
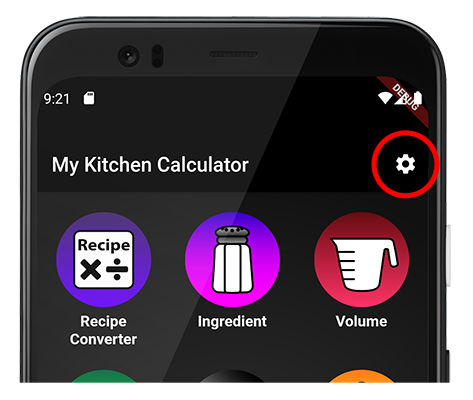
-
Keep screen from sleeping
Toggle between keeping the screen from sleeping or allowing it to sleep.
-
Theme settings
Set the theme of the app and change between dark mode, light mode, or using the device default setting.
-
Temperature unit preferences
Set your preferred temperature unit between Fahrenheit or Celsius.
-
Country unit preferences
Set the default unit selection filter when selecting the "From" and "To" units in the volume and ingredient unit converters.
-
Recipe Converter Settings
This settings menu will allow you to set various settings for the recipe converter.